How to be Good at Guessing ...
What can your MS Windows PC or Laptop do next?

Part of Janet Elizabeth's Computer Help and one of the U3A Computer Beginners' Documents
 Computer "programs" or "apps" are updated frequently by the companies that created them. Your computer will install these new versions and they will be different from the old version to a greater or lesser degree. Learning in detail how your computer works at the moment is not necessarily going to help you with future versions. What you need to do is to become good at guessing what your computer can do next.
Computer "programs" or "apps" are updated frequently by the companies that created them. Your computer will install these new versions and they will be different from the old version to a greater or lesser degree. Learning in detail how your computer works at the moment is not necessarily going to help you with future versions. What you need to do is to become good at guessing what your computer can do next.
You need to be able to work out how to drive your computer after things have changed.
This web page gives you some hints and tips how to guess effectively when using a Windows PC or laptop.
If you have pointer on your screen, you can move it across the screen using the mouse or trackpad; it is important to notice what your pointer is doing. Learn how to:
* hover the pointer
* understand why the pointer changes,
* use right-click (mouse or touchpad or touchscreen)
* try out lots of touch gestures, like swiping.
How to Hover (laptops or desktop PCs)
 Move the pointer over this hummingbird image on the right and leave the pointer completely still. You should see a small box appear describing the picture; be careful not to click or tap.
Move the pointer over this hummingbird image on the right and leave the pointer completely still. You should see a small box appear describing the picture; be careful not to click or tap.
Do you see a small information box describing the image? Congratulations. You have successfully hovered over an image.
You may discover all sorts of useful things this way! Try hovering over these to see what you can find out ...

 1. Hover over your Start button - it's at the bottom left of the screen and looks like one of those shown next to this text.
1. Hover over your Start button - it's at the bottom left of the screen and looks like one of those shown next to this text.
2. Hover over each of the icons (small images) at the bottom right of the screen, starting with the time. What do you learn about each icon?
3. Hover over each icon in the middle of the Taskbar (between the Start button and the time)

4. Hover over anything listed in your Start menu
5. Hover over each icon at the top of your browser window
6. In the next app or program you use, hover over each icon at the top of the window; try to identify particularly useful ones such as Print and Undo.
7. When you can see your desktop, hover over each icon or tile, one at a time. Sometimes this will elicit some information.
Using Right-Click to find the little menus
Right-click was one of the best things to come from Microsoft, although it is not as comprehensive in Windows 10 as it was in Windows 7. Right-click causes a little menu to appear which is relevant to the item you are pointing at.Move your pointer to an empty space above this paragraph. Do not tap on it or click with the "select" (left) mouse or touchpad button, but:
(a) if you are using a mouse, click with the button on the right (the "menu" button).
(b) if you are using a touchpad or touch-screen, use a long tap - hold your finger down for a second or so.
(c) if you are using an Apple computer, tap the touchpad with two fingers or press the control key and tap.
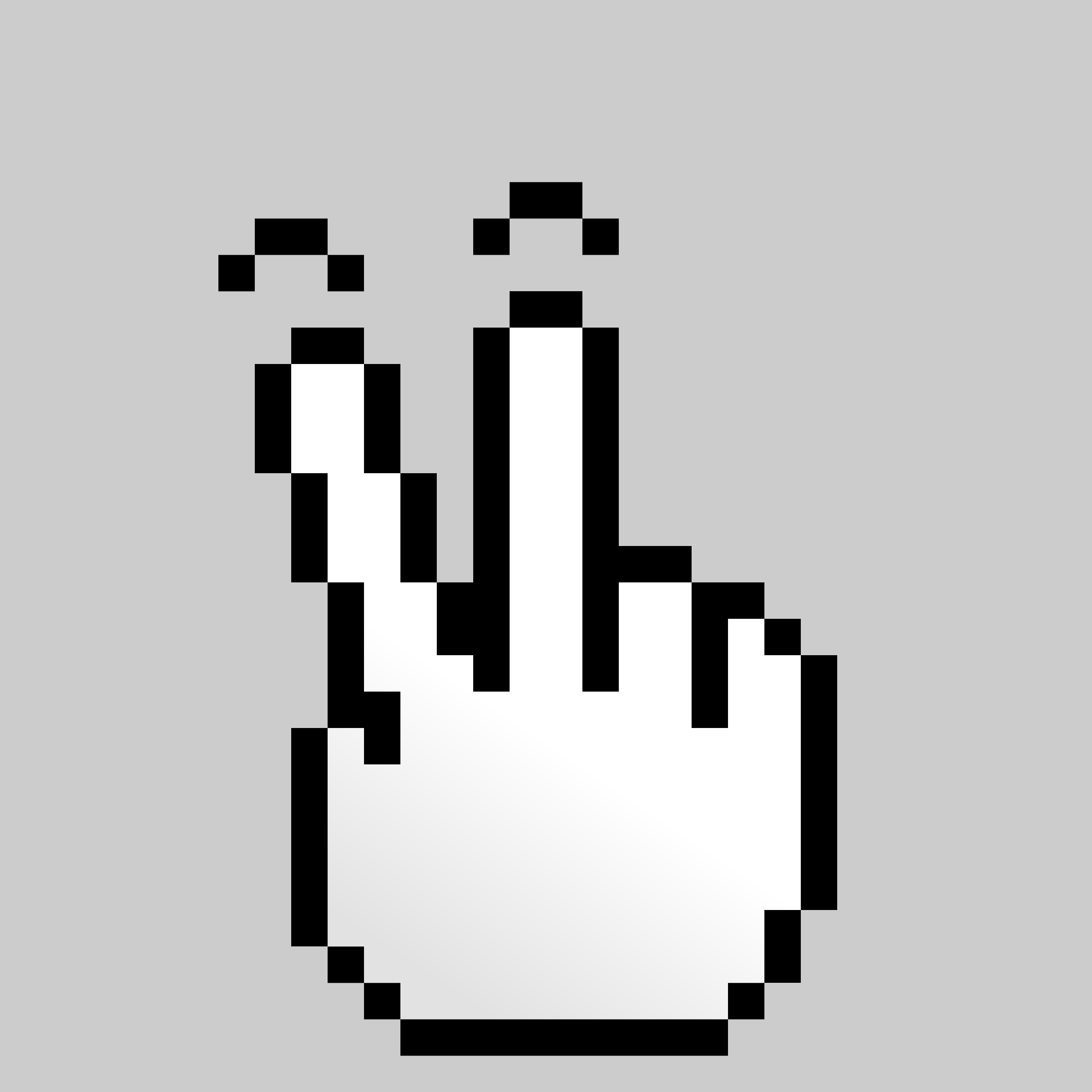 The little menu you see contains items relevant only to what you pointing at. These menus are "context-sensitive" because the list they display depends upon the context.
The little menu you see contains items relevant only to what you pointing at. These menus are "context-sensitive" because the list they display depends upon the context.
Type the ESC (Escape) key to cancel the menu (the Escape key is on the keyboard).
Now move the pointer to some black text and right-click again. Compare the new menu with the menu for empty space. Can you see differences?
Cancel the menu using your Escape (ESC) key. Then try using right-click as suggested below to see more examples and note how the menus can vary.

1. Right-click on this blue web link. How is this menu different from the menu you got for an image?
2. You can choose something from the menu in the usual way (left button) or cancel the operation by typing the Escape key (Esc).
 3. Images - hover over the sunset image on the left, then right-click on it - how many items in the menu?
3. Images - hover over the sunset image on the left, then right-click on it - how many items in the menu?
4. Hover over the romantic image above and right which is a web link, then right-click on it - how many items? Which items are extra?
5. Explore the things around this web page using Hover and Right-click
6. Open your computer's Start menu and right-click on one of the apps in the list. Is there anything in the list you would like try?
Why the Pointer changes its Shape ...

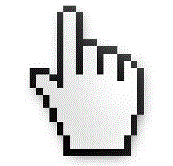



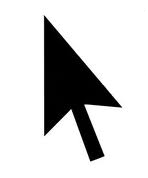
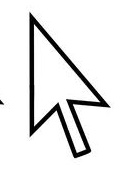 Laptops and desktop PCs display a pointer on the screen, usually an arrow symbol, which you control using a mouse or the touchpad below your keyboard. As you move your pointer across the screen, the pointer changes its shape. It is worth getting to know what the different shapes mean.
Laptops and desktop PCs display a pointer on the screen, usually an arrow symbol, which you control using a mouse or the touchpad below your keyboard. As you move your pointer across the screen, the pointer changes its shape. It is worth getting to know what the different shapes mean.
Arrow shape or pointer
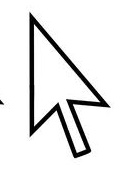
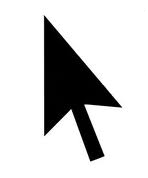 The pointer is this arrow shape most of the time; it means you can click or tap or double-tap with it to choose or select whatever it is pointing to.
The pointer is this arrow shape most of the time; it means you can click or tap or double-tap with it to choose or select whatever it is pointing to.
Note: You can make the pointer larger or set it to be black instead of white - have a look at the help in AbilityNet's My Computer My Way and after choosing Seeing the Screen, tap on Making the mouse pointer easier to see.
Rotating circle or arrow with hour-glass ("Busy")

 The hour-glass tells you the computer is busy. Do not click while this is displayed - the computer may "freeze" or it may do unexpected things later on as it tries to catch up with your previous clicks.
The hour-glass tells you the computer is busy. Do not click while this is displayed - the computer may "freeze" or it may do unexpected things later on as it tries to catch up with your previous clicks.
I-beam or text cursor ("Type here")

 When you hover over text, a skinny capital I will appear. This is still your pointer and it moves when you move the mouse or touchpad.
When you hover over text, a skinny capital I will appear. This is still your pointer and it moves when you move the mouse or touchpad.
After you tap in a box meant for typing in, a skinny vertical bar will start flashing behind the pointer. Move your pointer away to see the flashing text cursor.
Notice the difference between the flashing text cursor and the pointer. The text cursor moves along as you type and will show you where your typing will go.
Index finger ("Web link found")
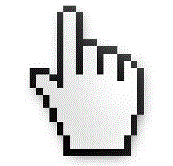
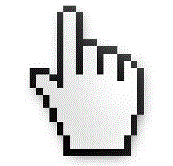 The pointing hand appears to show when you are pointing at a web link. A web link is also called a hyperlink or just a link. It may operate on words or pictures. Place the finger tip on the web link so you can click or tap to follow the link.
The pointing hand appears to show when you are pointing at a web link. A web link is also called a hyperlink or just a link. It may operate on words or pictures. Place the finger tip on the web link so you can click or tap to follow the link.
Double-headed arrows (To "move this edge")

 Your pointer may change into one of these arrows when it is pointing at the boundary of something; the edge of a window for example or the division between columns in a table. The direction of the arrow shows which direction you can move the line or boundary.
Your pointer may change into one of these arrows when it is pointing at the boundary of something; the edge of a window for example or the division between columns in a table. The direction of the arrow shows which direction you can move the line or boundary.
Drag the pointer in one of the arrow directions to adjust the width of the column or the position of the edge or boundary.
 I hope you found this helpful. For more basic advice like this, visit my other web pages about computers for beginners starting with Janet Elizabeth's Computer help or my teaching documents for the U3A Computer Beginners course.
I hope you found this helpful. For more basic advice like this, visit my other web pages about computers for beginners starting with Janet Elizabeth's Computer help or my teaching documents for the U3A Computer Beginners course.